- WinXP PPTP
- WinXP l2tp
- Vista PPTP
- Vista L2tp
- OPENVPN
-
How to Setting Up VPN on Windows 2000 & XP
1.Choose Start > Settings > Network Connections > New Connection Wizard.
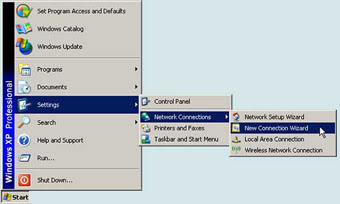
2.Choose "Connect to the network at my workplace" and click "Next".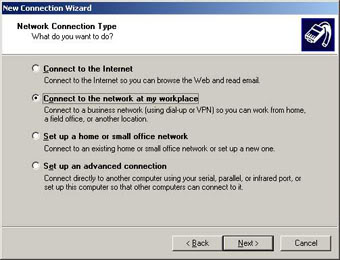
3.Choose "Virtual Private Network connection" and click "Next".
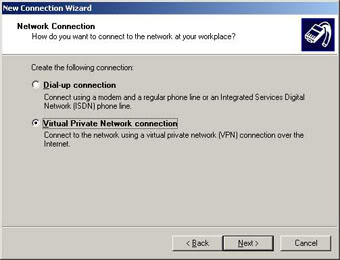
4.Enter a name for the VPN connection (e.g. "netflixvpn") and click "Next".>
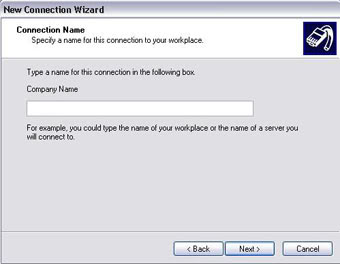
5.If you don't need to dial up to the Internet before you can connect to vpntraffic, choose "Do not dial the initial connection". Otherwise choose the connection to use. Click "Next".
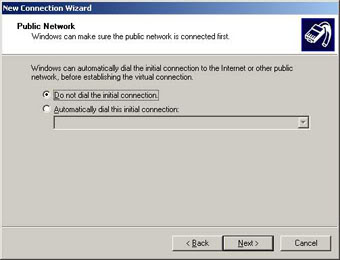
6.choose ip from ip list as the VPN server host name and click "Next".
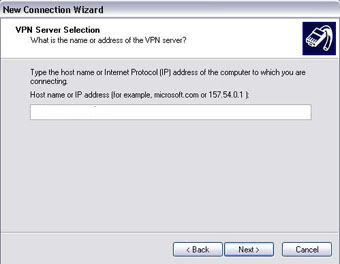
7.Check "Add a shortcut to this connection to my desktop" if desired, then click "Finish".
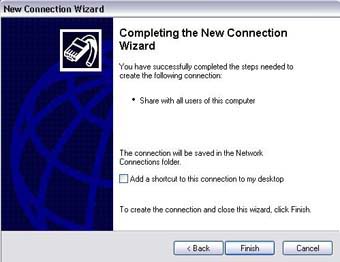
8.Enter your Netflixvpn user name and password (you've received these after completing your purchase, and you can also find them in your receipt e-mail) and click "Connect".
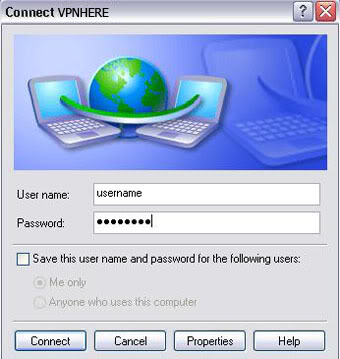
-
How to Setting Up L2tp VPN on Windows 2000 & XP
1.Choose Start > Settings > Network Connections > New Connection Wizard.
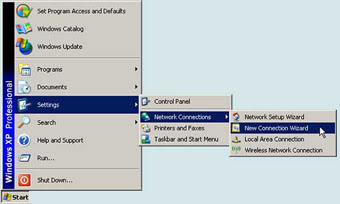
2.Choose "Connect to the network at my workplace" and click "Next".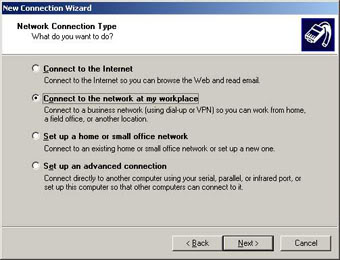
3.Choose "Virtual Private Network connection" and click "Next".
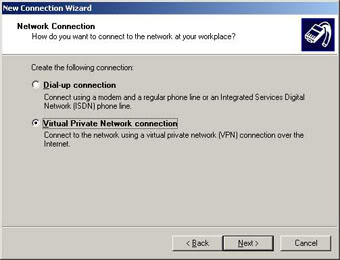
4.Enter a name for the VPN connection (e.g. "vpntraffic") and click "Next".>
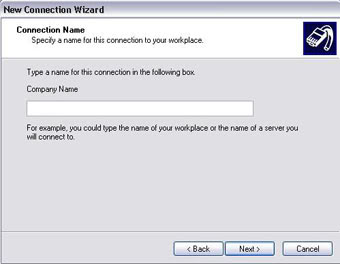
5.If you don't need to dial up to the Internet before you can connect to vpntraffic, choose "Do not dial the initial connection". Otherwise choose the connection to use. Click "Next".
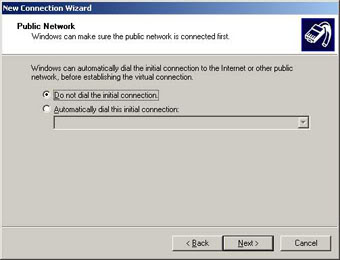
6.choose ip from ip list as the VPN server host name and click "Next".
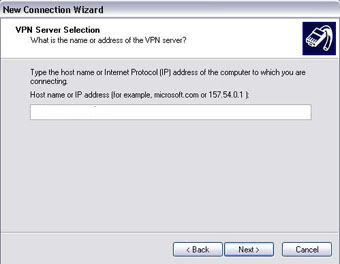
7.Check "Add a shortcut to this connection to my desktop" if desired, then click "Finish".
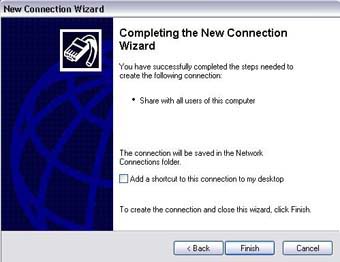
8.Enter your netflixvpn user name and password (you've received these after completing your purchase, and you can also find them in your receipt e-mail) and click "Connect".
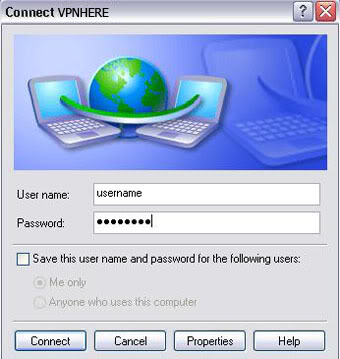
By default, Windows sets the VPN connection type to PPTP. For better security, you should continue and set your connection up to be an L2TP/IPsec connection. To do that, click Properties button.
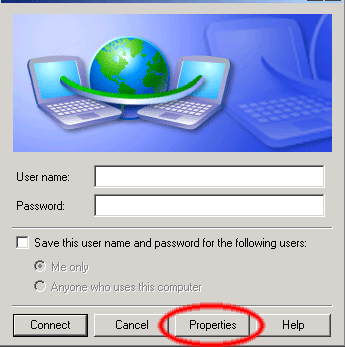
Click the Security tab, then click the IPsec Setttings… button:
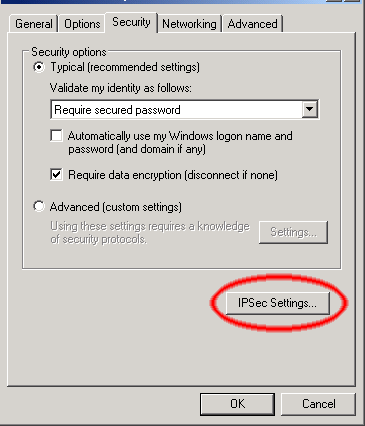
In the next window, click the checkbox and type vpn as the key and click OK.
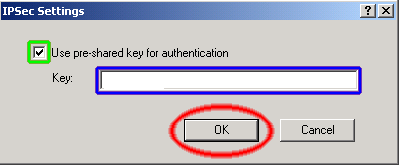
Next click the Networking tab.
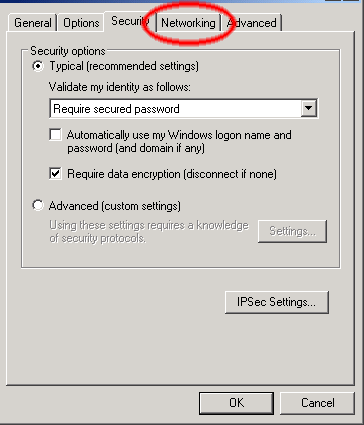
Next click the popup menu and change the Type of VPN from Automatic to L2TP IPsec VPN and click OK. That’s it!
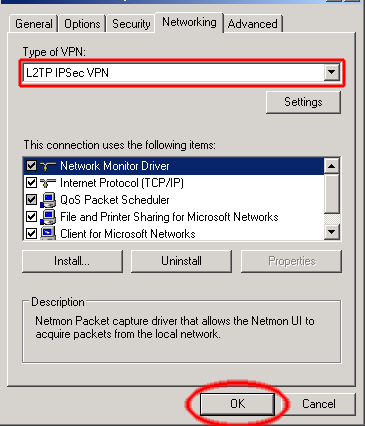
-
How to Setup PPTP VPN in Windows Vista
First, go to the Start Menu and select Connect To.
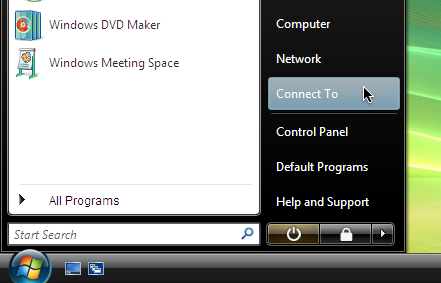
Then click Set up a connection or network.
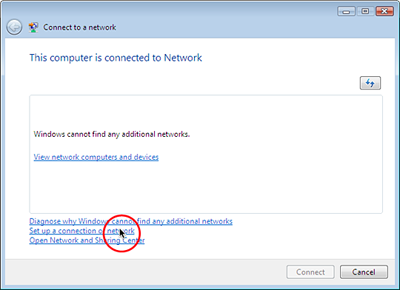
The Set up a connection or a network window will now be displayed. Click on Connect to a workplace. Then click Next in the lower right hand section of the window.
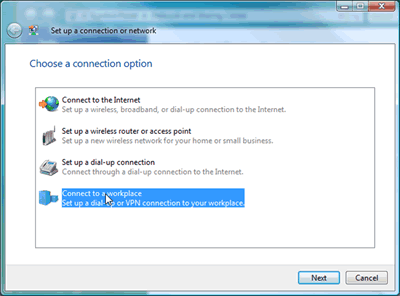
Next, you will be asked how you want to connect. Click Use my Internet connection (VPN).
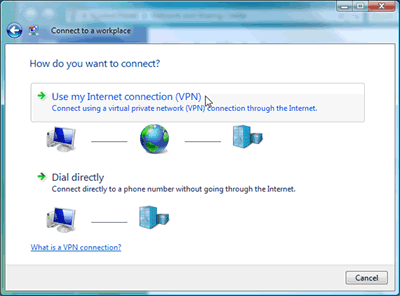
That will bring up the following screen in which you can type in the IP or hostname of the VPN location and what you want to name the connection.
In the Internet address field type in the name or the IP address or hostname of a Netflixvpn server. You have to check in your account area under My Servers. Here you will find there the available servers.
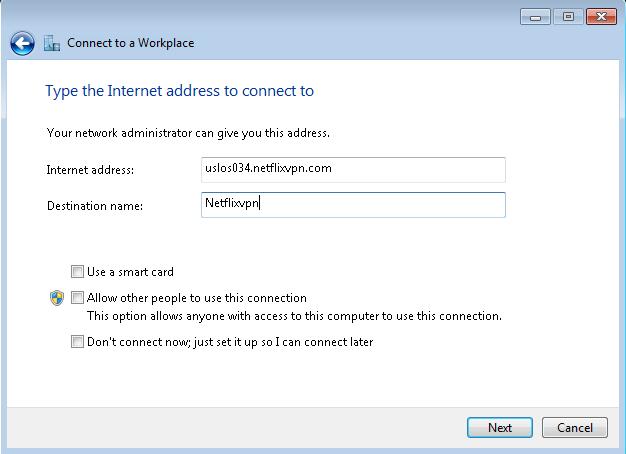
In the Destination name: field, type in what you want to call the network. A good name for this is Netflixvpn VPN etc. Then click Next.
Next, type in your Netflixvpn username and password. Check the Remember this password box.
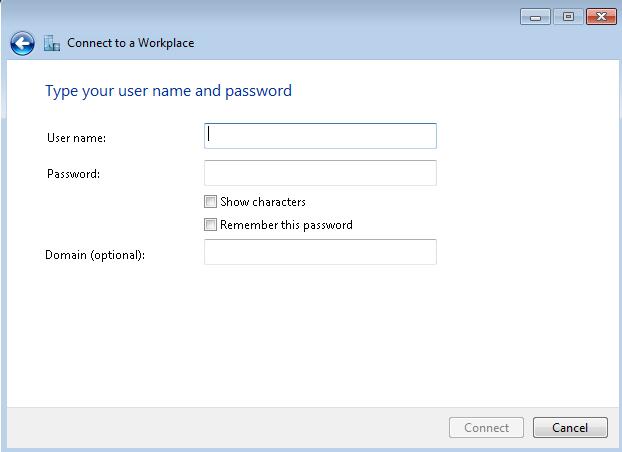
Click Connect. If you see the message You are conencted it means that you have suucesfully setup the Netflixvpn conection.
When you want to connect to Netflixvpn, just double–click on the connection and click the Connect ; button. Enter your username and password (if you didn’t save it), and you will connect!
-
HowTo: Windows Vista L2TP/IPSec VPN Setup
Open Network Connections
First, go to the Start Menu and select Connect To.
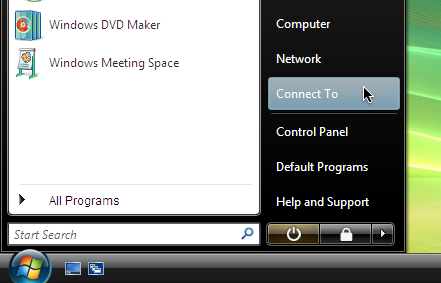
Setup a Connection
Then click Set up a connection or network.
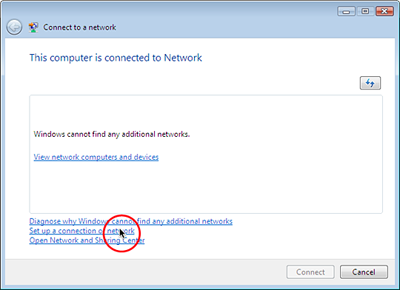

The Set up a connection or a network window will now be displayed. Click on Connect to a workplace. Then click Next in the lower right hand section of the window.
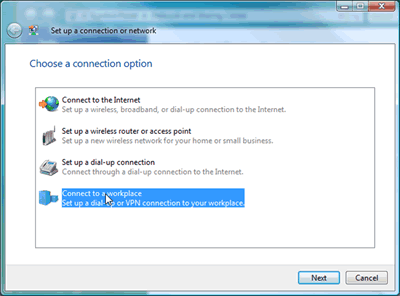
How Do You Want To Connect?Next, you will be asked how you want to connect. Click Use my Internet connection (VPN).
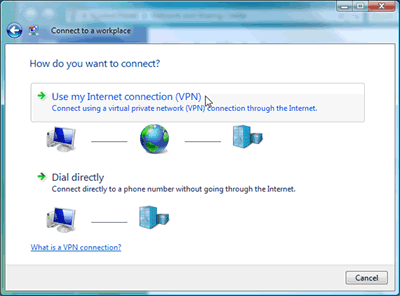
That will bring up the following screen in which you can type in the IP address of the VPN and what you want to name the connection.
Set Up The Internet Address
On this screen, type the name of the IP address of a netflixvpn server. You have to check the email you have received when you have paid for the netflixvpn account. You will find there the available servers.
Then click the Next button.
Important! If you are located in a country where our site is blocked (like China) make sure your read the following post:
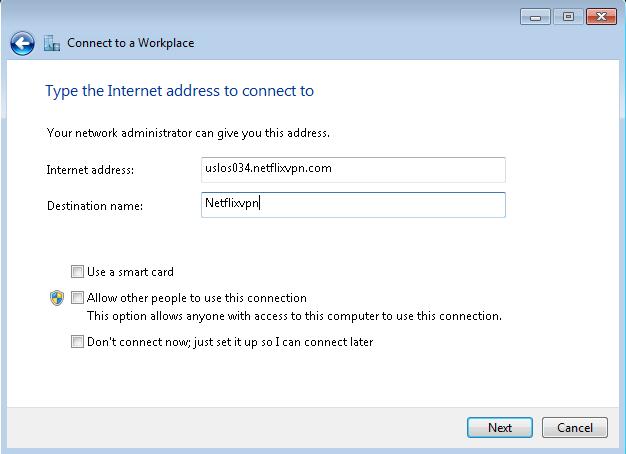
In the Destination name: field, type in what you want to call the network. A good name for this is netflixvpn. Then click Next.
Fill In Your Username and Password
Next, type in your netflixvpn username and password. Check the Remember this password box.
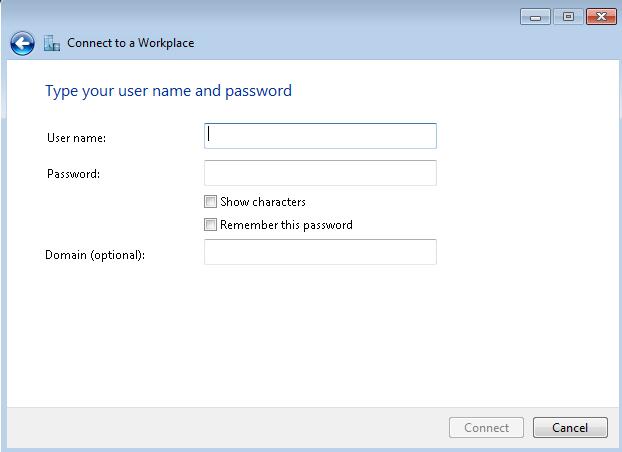
Click Connect. If you see the message You are conencted it means that you have suucesfully setup the netflixvpnconection.
In the Connect to a network screen, you should see the netflixvpn connection that you have just set up. Right–click on the netflixvpn connection document, and choose Properties from the menu.
In the netflixvpn Properties, click on the Type of VPN pop–up menu (hilighted in red) and select L2TP/IPsec.
.jpg)
Next, click on the IPsec Settings… button (hilighted in red).
.jpg)
In the IPsec Settings dialog, click the radio button labelled Use preshared key for authentication (hilighted in green). Then type netflixvpn into the textbox labelled Key (hilighted in blue). Then click the OK button (hilighted in red).
.jpg)
You’re finished! Click the OK button to save your settings.
.jpg)
Connect To netflixvpn
-
How to Setting Up OPENVPN on Windows 2000 & XP
1. Download the install file below depending of your Windows version from this link https://swupdate.openvpn.org/community/releases/openvpn-install-2.4.6-I602.exe
Open the file and start installation. Accept Windows UAC message (click YES button).
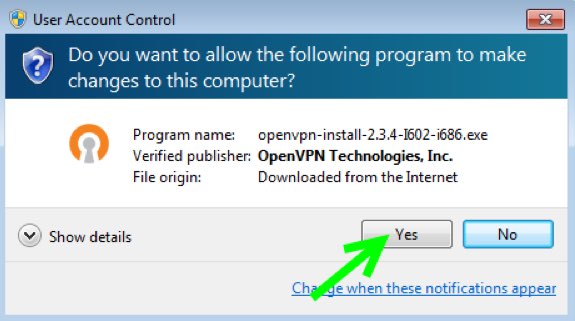
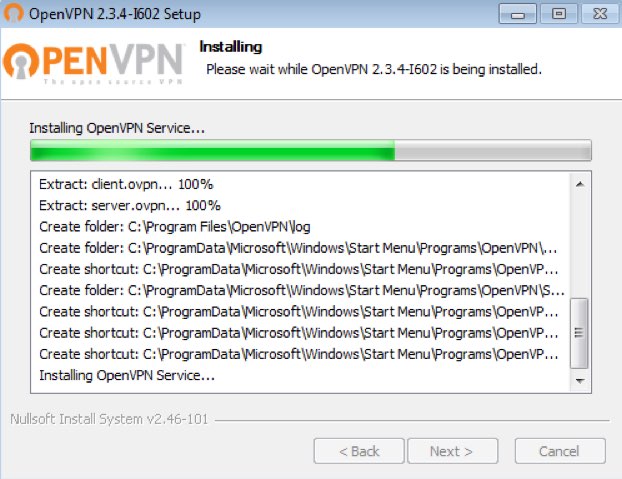
Confirm VPN interface installation. Tick "Always trust software from "OpenVPN Technologies, Inc". and Click Install Button.
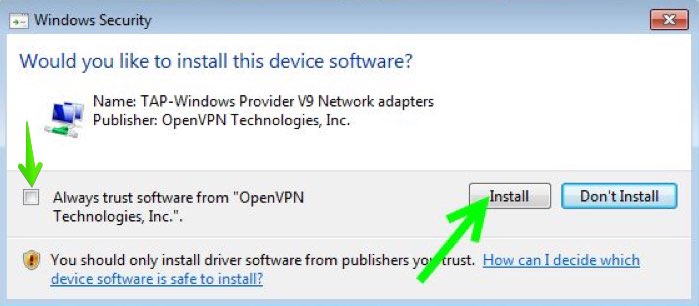
Press Finish to complete the installation.
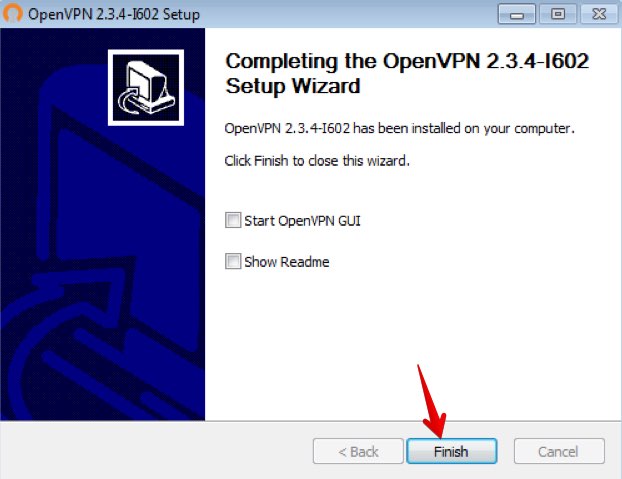
Now Download Config Files at member center.
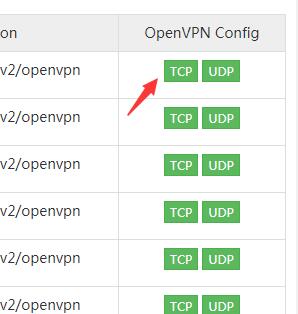

Extract the file you downloaded.Copy all files from the selected folder to the OpenVPN Config directory in your computer. Config directory names should be below:
For 64bit Windows "C:\Program Files\OpenVPN\config"
For 32bit Windows "C:\Program Files (x86)\OpenVPN\config"
Now, in the toolbar, you should see a symbol for OpenVPN. Right click on the symbol with the mouse, choose the server you want to connect and click “Connect”.
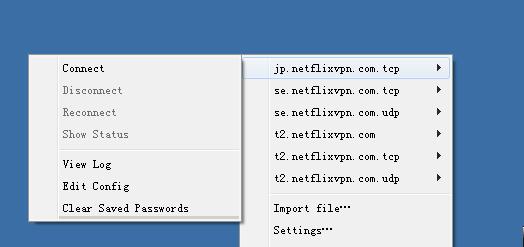
Now Enter your VPN Account Username and Password and Click OK.
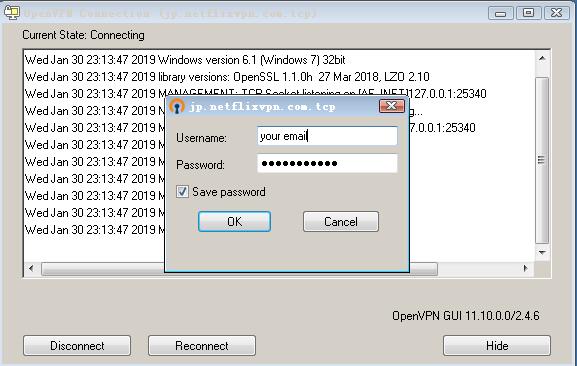
You are now connected and all your internet traffic is Encrypted & Secured!

